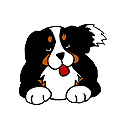Para realizar este tutorial necesitarás el Programa Paint Shop Pro,En cualquiera de sus versiones.
Máscaras , un tubito y algunos adornos para tu tag.
Abrirás una layer de 500 x 500 y lo inundarás de un color para el fondo, en mi caso yo usé el blanco.
Abres otra layer y lo inundas con el botecito de pintura de color negro.
Abres la máscara en tu PSP y la aplicas de la siguiente manera como verás en la foto de abajo.
Despúes irás a tu paleta de layer y con el botòn derecho de du ratón buscarás la opción
"Fucionar grupo ", abres otra layer y colocas el tubo que usarás, los adornos y demás cositas.
Yo acostumbro a poner cada cosa en layer distintas asi me es más facíl moverlas o quitarlas según sea el caso.
Ya teniendo esto hecho cerraremos los ojitos de las layer del fondo y la máscara.
, y fucionarán layer visible las layers del tubito y demás adornos que hayan usado y cierran esta layer
Ahora fucionarán las layer del fondo y la máscara, al final tendrán 2 layers
Duplicarán la layer de la mascara y el fondo 4 veces.
Quedando así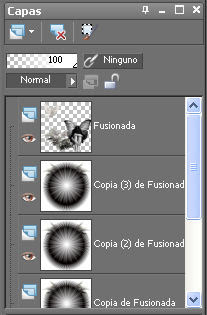
Irán a el complemento, filtro o plugins VM Natural- Starmaker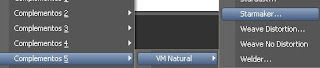
y moveran las flechitas
hasta ver que quede centrado el efecto, ya teniendolo centradito lo aplicarán e iran en cada
layer aplicandolo pero moviendo las flechitas de abajo las que dicen Rotación 2
y Beam 2 en cada layer que lo apliquen.
Cerraremos los ojito de las layer dejando solo abierto la layer del tubito y la primera de la máscara.
Iremos a fucionar visible y guardamos, deshacemos la fución y cerramos el ojito de la primera layer
de la máscara y volvemos a fucionar, repitiendo los pasos en todas.
Puedes además aplicarle brillitos como hice yo, esto puedes hacerlo con el Plugins
Alien Skyn Xenoxef 2- Constellation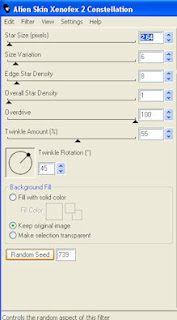
Llevamos a nuestro Animation Shop y si estas conforme guardas en formato gif.
Espero les haya gustado este sencillo tutorial.
Kubita´s Tag

Para hacer este sencillo tutorial necesitaremos Paint Shop Pro
Template a tu gusto
Un tubito de tu agrado, paisaje marino, un barco y todo lo que desees utilizar, como brushes, y adornos.
Empecemos !!!
Harás un tag usando el templete que te suministré o el de tu preferencia, le darás merged visible pero sin haber puesto el barco, el tubito del barquito lo pondrás en una capa aparte después que hayas unido las capas al darle merged visible.
Tendrás dos layers o capas, en una todo el tag y en la otra el barco solamente.
Daremos a esas dos layer merged visible y guardaremos en formato psp. como imagen 1.
Después de guardada esa primera leyer deshaces el merged visible
Ahora con la herramienta de mover seleccionaremos la capa del barco.
Buscaremos en nuestro teclado estas flechitas.
Dependiendo hacia que lado queramos se vaya moviendo el barco seleccionaremos la flechita.
Recuerden haber seleccionado la capa con la herramienta de mover, entonces iremos dándole a la flechita en nuestro teclado, en mi caso le daba 12 veces, paras y de nuevo merged visible y guardas como imagen 2, deshace de nuevo el merged visible y vuelves a las flechitas de nuestro teclado a repetir de nuevo dándole 12 veces, para y de nuevo merged visible guardas y deshaces el merged visible.
Así harás con todas, hasta llevar tu barco hasta el final, tomando en cuenta que cuando llegues al final seguramente deberás ir borrando parte del barco, borras el pedazo que te sobre y repites los pasos anteriores, recuerda siempre seleccionar la capa del barco conla herramienta de mover, ya que al borrar si vuelves a la capa y no has seleccionado la herramienta el barco no se moverá.
Cuando hayas terminado llevarás tus imágenes a tu Jack Animation, seleccionas todas y le das a Animation Frame Propiedades y le pones 60, así lo hice yo, pero si deseas mas rápido le pondrás menos,y si lo quieres mas lento ponle mas.
Eso es todo amigas, espero les haya gustado este sencillo tutorial.
Siluetas

Hoy les traigo este mini tutorial de como hacer Siluetas.
Necesitaremos Paint Shop Pro
Buscaremos un tubito del que querramos hacer su silueta, puede ser de animales también.
Abriremos el tubo en nuestro Paint Sho Pro
Iremos a Efectos-3D-Recortar ( en español )
Effects-3D effects- cotout ( en ingles)
Allí elegimos el color que deseamos hacer la silueta, normalmente es en negro
pero dependiendo el trabajo que queramos hacer podemos cambiarle el color.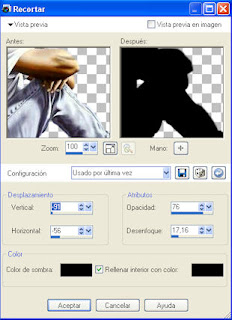
Le damos a aceptar y listo ! ya tenemos nuestra silueta.
Eso es todo, espero que este mini tutorial les haya servido para aprender algo más en el Paint Shop Pro.
Tarjetica

Hoy Haremos este sencillo tutorial
Abrirás una layer de 500 x 500
Irás a la herramienta de seleccion en su forma de bordes redondeados

Harás un rectángulo de esta forma como ves en la imagen y despues con la salección pero en forma de circulo le harás en la parte de arriba un circulo , rellenarás con un color o un background de tu gusto.


Ya tenemos la primera parte de la tarjetica,quita la selección con la misma herramienta de selección y en circulo le harás un pequeño circulo en la parte de arriba y le das a suprimir
Abre otra layer y le harás una especie de bolsillo con la herramienta de lazo a tu tarjetica de esta forma.
Rellenas de blanco , abres otro layer sin quitar esa selección y rellenas con otro color que convine con tu tarjeta.
Quita la selección y moverás un poco hacia arriba la que rellenaste de blanco se debe ver en esta forma.
Hazle una especie de tarjeta donde lo colocarás algún texto, esta layer debe ir por detrás de tu bosillo para que de la impresión que está dentro.
Puedes adornar tu tarjetica con lo que gustes, además puedes animarla como lo hice yo, lo dejo a tu creatividad.
Espero les haya gustado este sencillo tutorial
Tutorial Ondas
Hoy haremos un nuevo tutorial algo más complicado pues lleva muchos pasos
pero nada imposible de realizar, solo sigue paso a paso mis indicaciones y verás que lo lograrás !
Para hacerlo necesitaremos los Programas Paint Shop Pro AQUÍ
PhotoImpact 12 AQUÍ
Animation Jasc Shop
Imagen de algún paisaje con agua
Y tubitos para adornar, puedes usar máscaras si así lo deseas.
Empecemos....
Crearemos un tag a nuestro gusto y lo guardas en formato psp, ya teniéndolo terminado con la herramienta de selección
rectángulo seleccionaremos un pedazo de nuestro tag donde esté el agua, de esta manera, déjalo seleccionado

Le damos a copiar y pegar como nueva imagen, y la guardamos como formato jpg.
Abrimos el Photo Impact y llevamos ahí la imagen que acabamos de guardar, es decir la
que cortaste en el tag.
Después de abierta en el PhotoImpact, buscarás a tu derecha donde dice Animation- Animation Studio

Le das doble click a el cuadrito que dice Droplet, se te abrirá otra ventana así...

Ponle los parámetros que yo utilicé y le das a save lo guardarás como gif..lo nombrarás onda
Vuelve a tu PSP y duplica tu tag 14 veces para que tengas 15 frames o layers,
recuerda que tu tag debe estar seleccionado el pedazo que copiaste.
Abre la animación que hiciste en el PhotoImpact llamada Onda en tu Jasc Animation Shop.
Ahora copiarás cada frame de tu animación y vuelves a tu PSP y le das pegar en la selección.
Así irás haciéndolo en cada frame o layer, copias el primero y lo pegas en el primero de tu tag en la selección, copias el segundo frame en tu amimation y lo pegas en el segundo frame de tu tag en el PSP, asi lo harás con todos, cada uno en el frame correspondiente, cuando copies todos y los pegues lo guardas en formato PSP., lo nombrarás animation 1
Ahora abre el tag que habías guardado, recuerda que te dije ..."Crearemos un tag a nuestro gusto y lo guardas en formato psp" , buscas una hoja, pluma, o algo que te agrade sea lo que caiga al agua y ábrelo en tu PSP.y lo pegas en otra capa arriba de la capa de tu tag.

Posiciónate sobre la capa de tu objeto y le das a la herramienta de seleccionar
Así debe estar

Le das a fusionar y lo guardas en formato psp.
Deshaces fusionar visible y bajas un poco tu objeto dándole algo de vuelta, vuelves a fusionar guardas
de nuevo en formato psp, deshaces fusionar y repites los pasos anteriores siempre bajando y dándole vueltas, moviendo también de un lado a otro, para que dé la impresión que vuela, yo hice 6 frames, y lo llamarás animation 2
Ahora abrirás tus dos animaciones en el Animation Jasc Pro,a la animation 1 y la animation 2.
Prueba la animation 1 y verás tu tag con las ondas en el agua.
Selecciona tu animation 2 y vas a Edit- Select All, le dás con el botón derecho de tu ratón
y verás una ventana le das a copy

Ahora vas a tu animation 1 y en el primer frame le das a Paste- Before Current Frame

Marca los frames que tengan la pluma o el objeto que hayas usado y le das de velocidad 30, solo a los frames de el objeto.
Vas a tu PSP y buscas tu objeto en mi caso ya sabes usé una pluma, el bajas la opacidad al 50 %, le das a copiar y vienes a tu Animation Shop y le das pegar como nueva animation.

Arrastra con tu ratón la pluma hasta el frame que le no tiene pluma alguna y lo colocas sobre la onda.
Vuelve hacer lo mismo en el siguiente frame, esto lo harás en 3 frames.
Seguro que verás que se te desapareció la pluma cuando la arrastraste,
fácil solo dale a las teclas de tu teclado de control + Z y aparecerá de nuevo.
Ya hemos terminado, prueba tu animación y si estás conforme guárdala en formato gif y listo!
Fueron muchos pasos pero valió la pena verdad?

"Mi Colibrí"
Este tutorial fue hecho con el Paint Shop Pro
Espero sea del agrado de todos।
Harás un tag a tu gusto, en mi caso yo usé máscaras y algunos
adornos además de un lindo paisaje.
Cuando lo tengas listo lo fusionarás y abrirás otra capa o layer
donde pegarás tu Colibri, fusiona las dos capas y guárdala en formato PSP como imagen 1.
Ve a Editar - Deshacer Fusionar Visibles.
Ahora te posicionas sobre la layer donde está el Colibrí
Con cuidado cortarás las alitas y le dás a cortar y después pegar como nueva imágen।

Debes tener algo así.
Ahora pegarás la nueva imágen de las alitas en otra capa o layer

Debe estar de esta manera
Irás a la herramienta de deformación pero siempre estando la capa de las alitas marcada
como se ve en la imágen anterior.

Con cuidado y movimientos suaves halarás por uno de los puntos un poco las alas
dándole hacia arriba y después en otro punto hacia abajo

Vas a capas fusionar visibles y la guardas en formato PSP como imagen 2.
Vas a Editar- Deshacer Fusionar Visible
Vuelves a pararte sobre la capa de las alitas y repites el mismo paso anterior.
Herramienta de deformar pero si antes halaste hacia arriba esta vez lo haces hacia abajo
y un poquito hacia un lado.
Repites fusionar visible lo guardas y vuelves a deshacer la fusión, así vas haciendo
varias layers en mi caso hice 7 y en la última le dí movimiento al ojo del pajarito.
Llevan las imágenes al Animation Shop y si están conformes con los movimientos
lo guardan como gif.
Es todo espero les haya gustado este sencillo tutorial.
®Agua Mansa Desings 2009